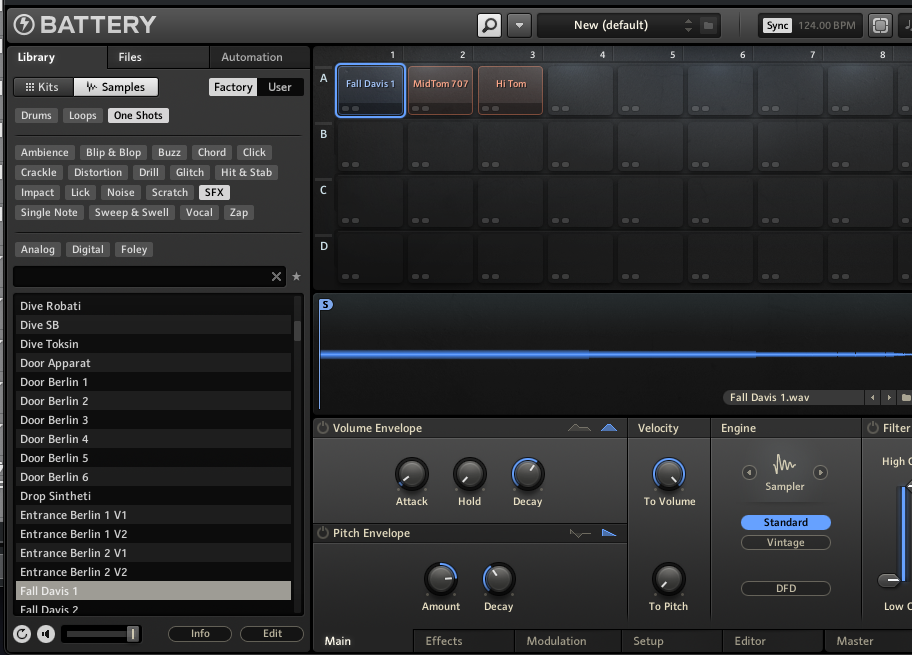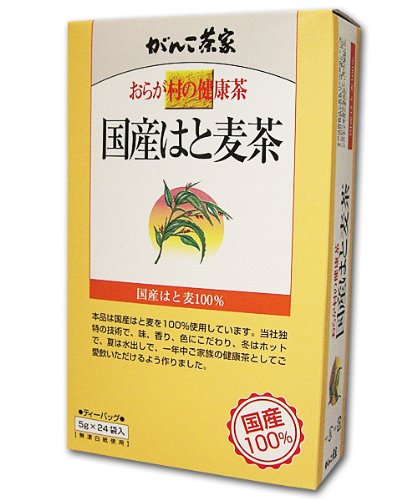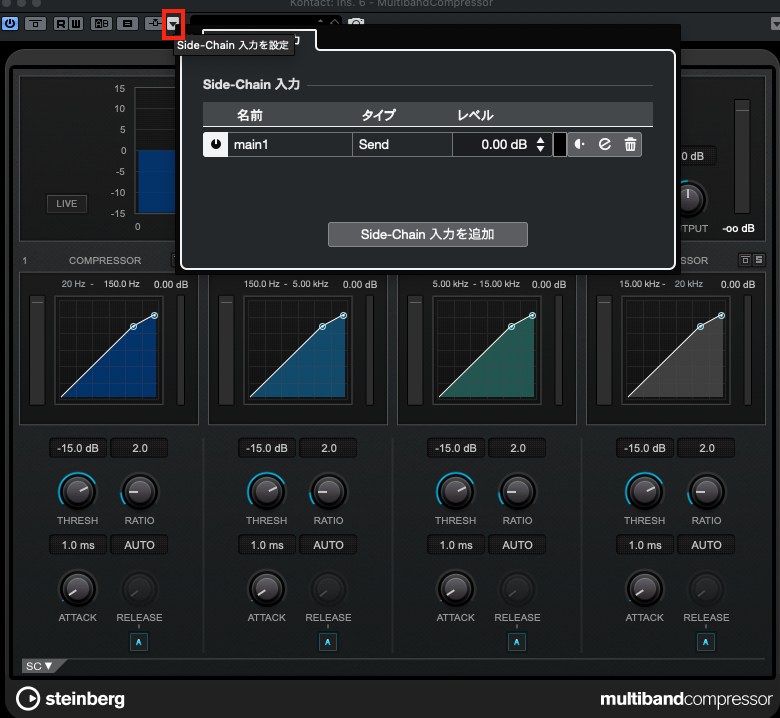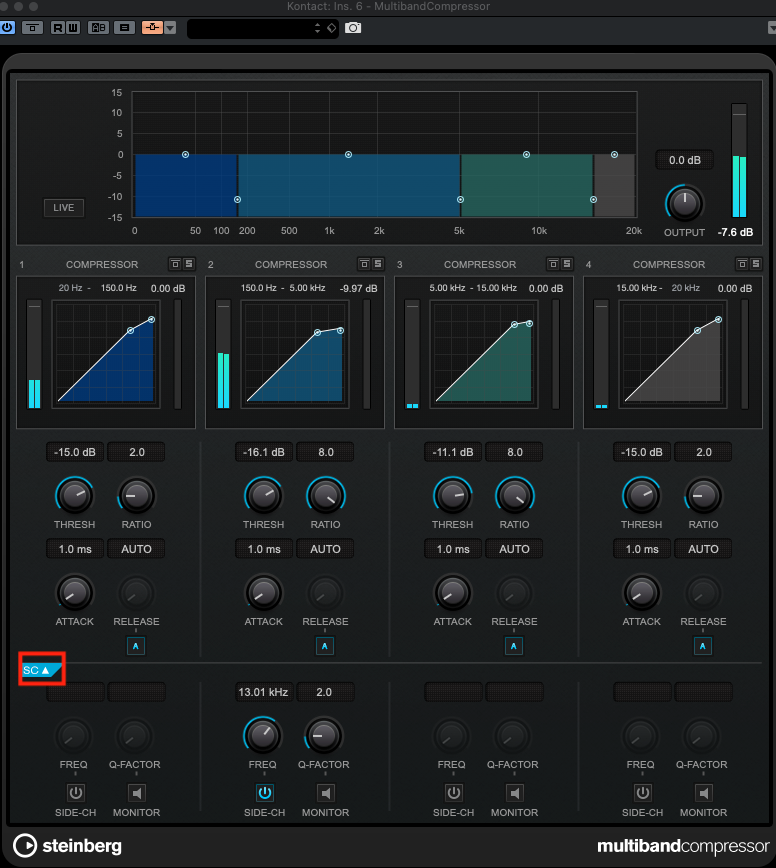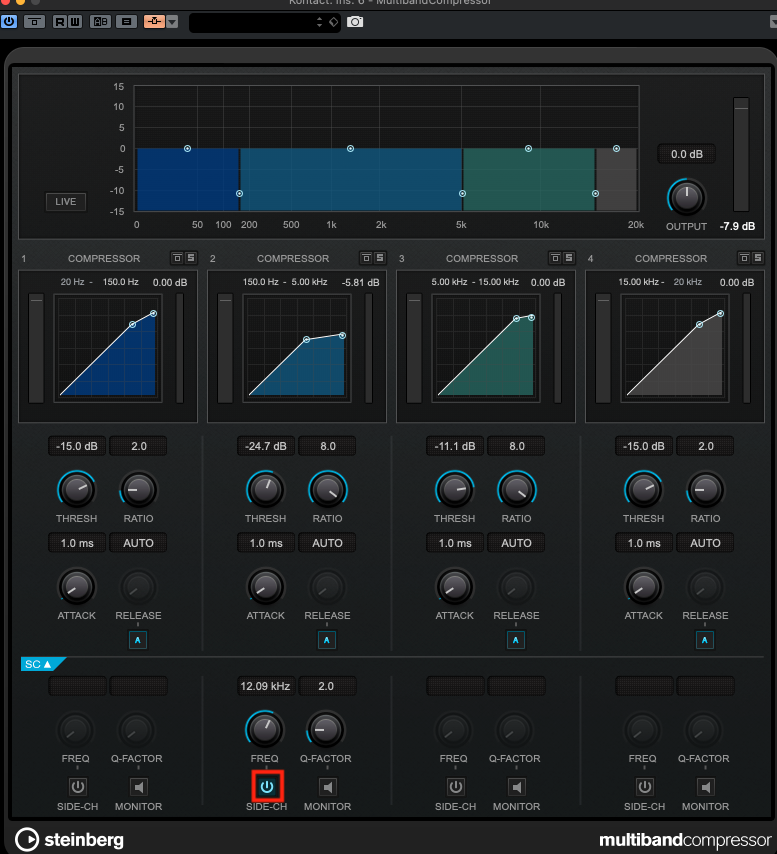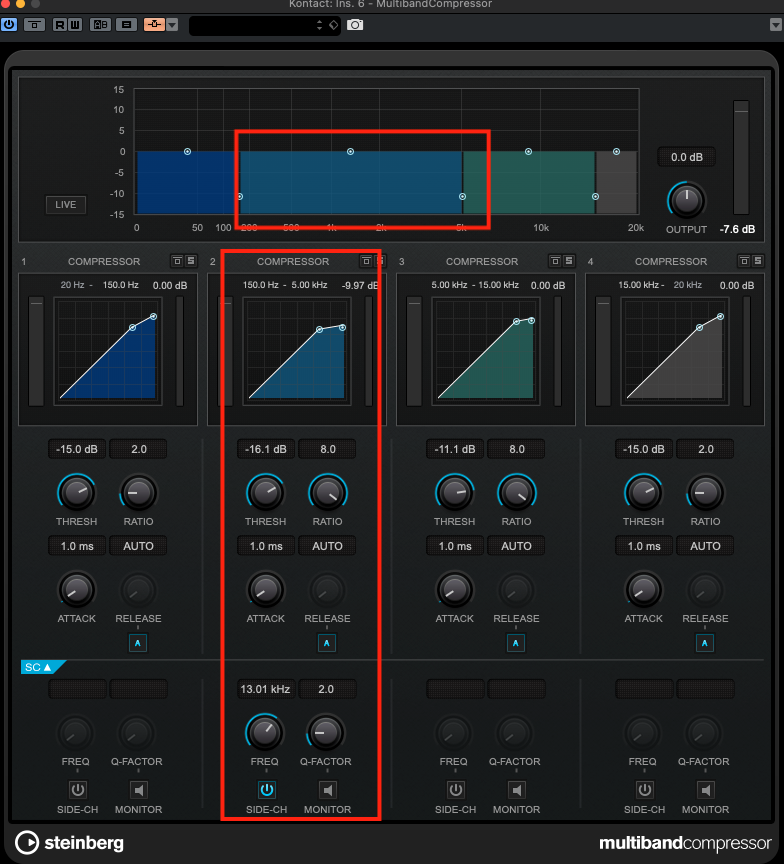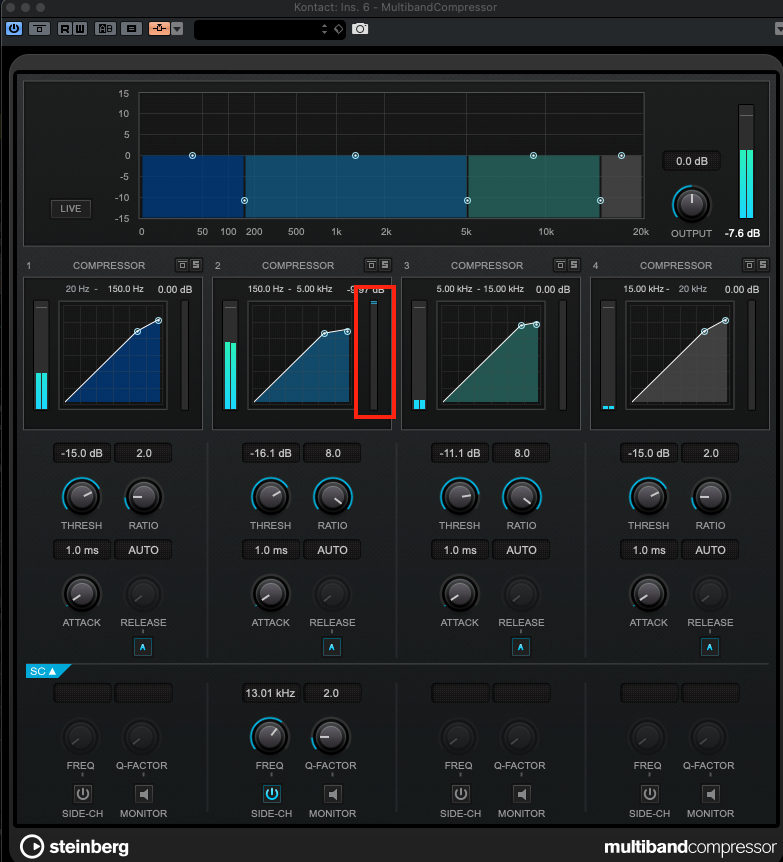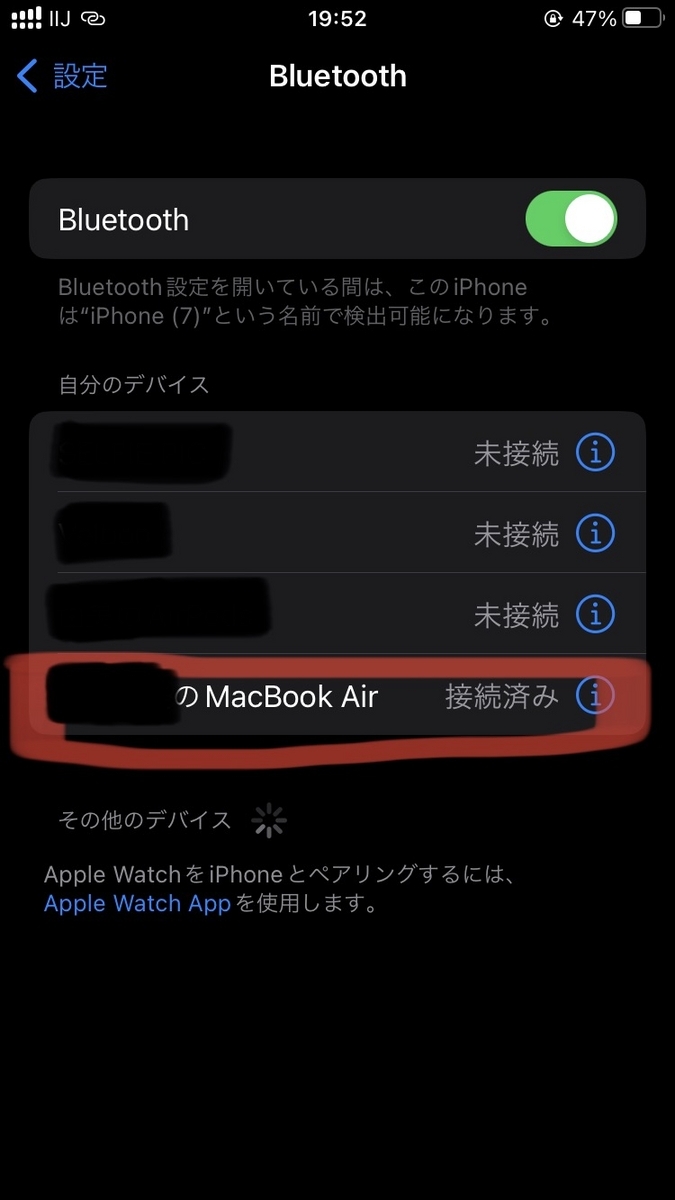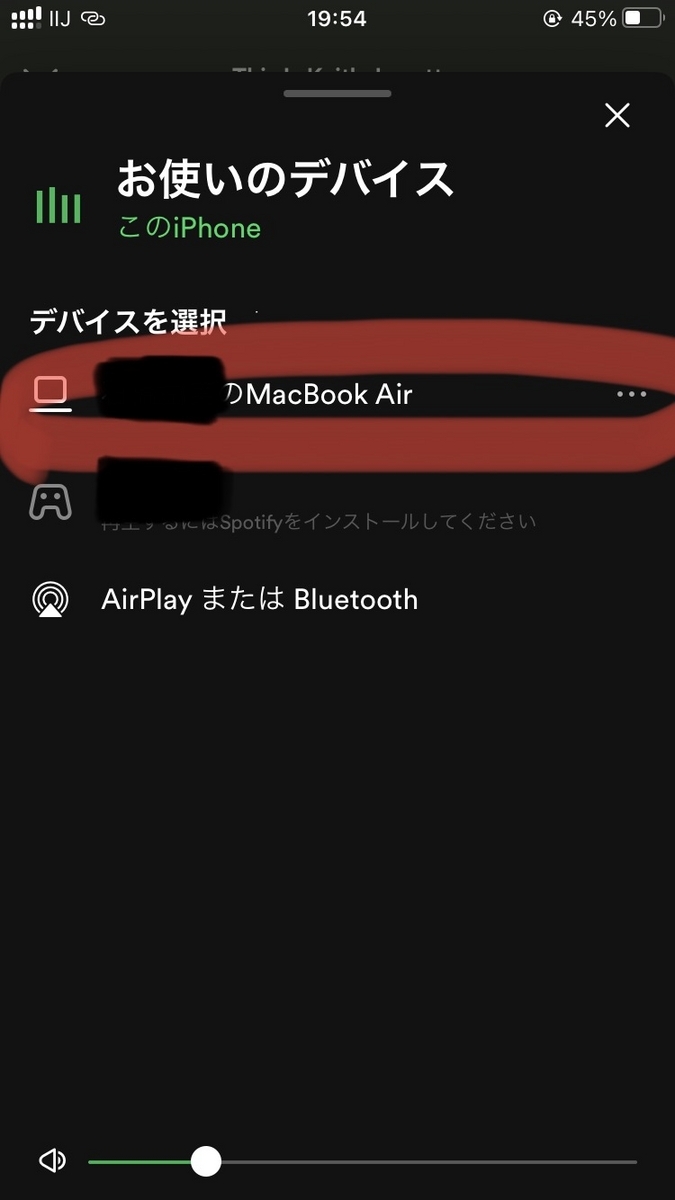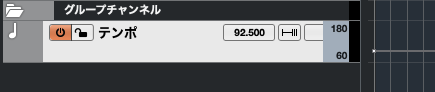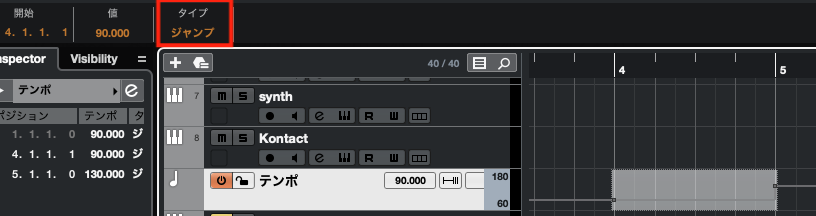今回は、Macのクラムシェル利用中にスリープ復帰ができなくなった時の対処法について解説します。
私は普段MacBookをクラムシェルで利用していて、常にスリープ状態からBluetooth接続のキーボードを使ってスリープ復帰させて使っています。
しかし、今回、スリープ状態なのにBluetoothのキーボードを押しても全く反応しなくなってしまい、わざわざMacBookの方を開いてスリープ復帰せねばならない事態に。
再起動を試してみましたがそれでも直りませんでした。
便利なクラムシェルだけど
MacBookのクラムシェルはとても便利です。
MacBookにHDMIでモニターを繋ぎ、Bluetooth接続のキーボードやトラックパッドを用意するだけで簡単にMacBookをデスクトップ化することができます。
しかし、電源を入れる時だけは唯一MacBookを開いて電源ボタンを押さなければならないので、Bluetooth機器からスリープ復帰できないとかなり不便です。
以下、Bluetooth機器でスリープ復帰できない不具合の対処法について書いていきます。
対処法1:Bluetoothの設定を確かめる
そもそも、Bluetoothを使ってMacのスリープを解除する設定になっているかどうかを確かめましょう。
「システム環境設定」→「Bluetooth」→「詳細設定」から確認できます。

「Bluetoothデバイスでコンピュータのスリープ解除を可能にする」がオンになっているか確かめましょう。
デフォルトではオンになっていますが、何かの拍子にオフになってしまっている可能性があります。
私の場合、既にオンになっていましたが、一度オフにしてからオンにしてみたところ、なぜか常にファンが全力で回るようにwしかも改善しないという謎現象に。
対処法2:Macの電源を完全に落としてから起動する

私の場合、こちらの対処法2で解決することができました。
冒頭でも書いた通り、既に再起動を試してみましたがそれでも直りませんでした。
しかし、今度は完全にMacの電源を落としてから起動してみたところ、やっとこさ成功。あっけないですがこれで解決しました。
今回に限らず、なんかしらの不具合が直らない時って完全に電源を落としてから起動すると何故か直るってことよくありますよね。特にどこかが壊れているわけではなくて安心しました。
まとめ
というわけで、とても簡単に直ってしまいましたが私の場合は完全にMacの電源を落としてから起動することで解決できました。同じような不具合に悩んでいる方は試してみては。
こちらもおすすめ