今回は、CubaseでDolby Atmosミックスを行うための準備について解説します。
ヘッドホン環境で行うミックスの準備になります。
一応公式YouTubeチャンネルでも解説してるんですが、
www.youtube.com
この通りにやっても音が出なかったりw
公式動画だといろいろ端折ってるので正直わかりにくかったです。
細かく補足しつつ解説してるので、まずは音が出せるのを目標にがんばりましょう。
1,2mixを終えたプロジェクトを用意する
まずは、2mixを終えたプロジェクトを用意します。
 普通に書き出す前の状態ですね。
普通に書き出す前の状態ですね。
ちなみに、MIDIトラックがある場合は全てオーディオトラック化しておきます。
※2024年現在MIDIトラックはオブジェクト化できないため。Dolby Atmosミックスでは、トラックをオブジェクト化してバーチャル空間に配置する、という手順を取りますが、オーディオトラックしかオブジェクト化することができません。今後変わるかもですが。
2,Dolby Atmosミックス用のソフトを立ち上げる
ここからいよいよDolby Atmosの設定。
メニューから「プロジェクト」→「ADMオーサリング...」を選択します。

オーサリング=データを編集しコンテンツを作ること。簡単に言うと、Dolby Atmosミックスをするためのソフトを立ち上げます。
こんな感じでADMオーサリングが立ち上がりました。

3,設定
「設定アシスタント」をクリックして設定していきます。

通常、Cubaseのミックスは「Stereo Out」と呼ばれるマスタートラックから音が出力されますが、
ここではDolby Atmos用のチャンネルを用意してDolby Atmos専用のマスタートラックを用意する、と言ったほうがわかりやすいでしょうか。Dolby Atmos用のグループチャンネルを追加していきます。

全てにチェックを入れ、
・メインミックスチャンネル構成は「7.1.4」
・ベッドチャンネル構成は「7.1.2」
に設定します。ここらへんの数字はスピーカーの数をいくつにしますか?と聞かれています。7.1.4=7本のスピーカーって意味です。
もう少し詳しく知りたい方は、こちらの記事で詳しく解説されてましたので参考にするのがいいかと。
www.hometheater.jp
※上の方にある「重要」ってとこに書いてありますが、バッファサイズは512、プロジェクトのサンプリングレートは48kHzにしておきましょう。
バッファサイズの設定方法は公式でわかりやすく解説してます。
steinberg.help
設定したら、「OK」を押します。

こんな感じでベッドが追加され、「Renderer for Dolby Atmos」が立ち上がります。
ベッド=グループチャンネルみたいなものです。
トラックの音を一旦ベッド(グループチャンネル)に集め、Dolby Atmos用のマスタートラックを追加して、そこから音が出るように設定した感じです。
Dolby Atmos側の設定は以上です。
公式動画とかだとこれだけで音が出るようになってるんですが、私の場合はこれだけでは音が出ませんでした。
音が出ない場合はオーディオコネクション設定をする
音が出ない原因は、オーディオインターフェイスが、2mix用のマスタートラックの音を拾うようになっているからです。なので、オーディオコネクションの設定をする必要があります。
メニューから「スタジオ」→「オーディオコネクション」をクリックしてオーディオコネクション設定画面を開きます。

「Renderer 7.1.4」という名前のバスに、現在お使いのオーディオデバイスを接続します。

こうすることで、音が出るようになります。既に通常のステレオ再生とはちょっと違った音になるかと思います。
※それでも音が出ない場合
私の場合、よくわからず「Dolby Atmos 用設定アシスタント」を何度かぽちぽちしてしまい、

この画面ね
ベッドが大量に追加されてしまい、ルーティング(音の経路)がうまくいかずに音が出ませんでした。
音が出なくて困っている方は、ルーティングを確認してみるのがいいかもしれません。
各トラックの音が、一旦「Standard Bed」というグループチャンネルトラックに集められて、「Renderer 7.1.4」トラックが出口になり、その音をお使いのオーディオインターフェイスが拾うようになっていたら空間オーディオ状態で音は出ます。
まとめ
ひとまず、ヘッドホン環境でのDolby Atmosミックスの準備はここまでとなります。次は実際どうやってミックスしていくかの解説を書いていきます。
こちらもおすすめ
hylenikki.hateblo.jp
hylenikki.hateblo.jp





















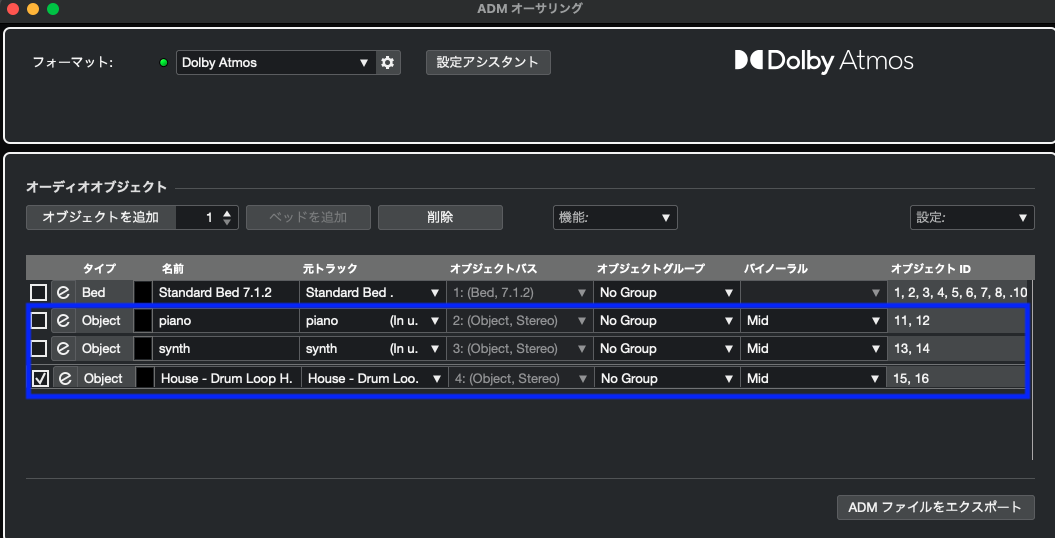

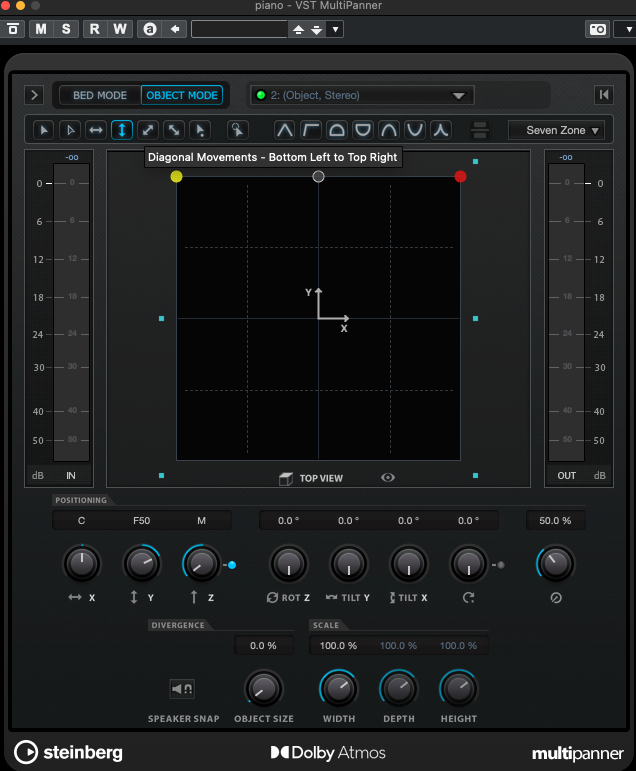



 普通に書き出す前の状態ですね。
普通に書き出す前の状態ですね。










