「Cubase」で楽曲のテンポ(BPM)を途中で変更したり、徐々に変化させることは、音楽制作において表現の幅を広げる重要なテクニックの一つです。テンポの変更は、楽曲にダイナミズムや感情の変化を与え、より深い印象を残す手段となります。
今回は、①楽曲のテンポを途中で変更する方法や、②徐々に変化させる方法について詳しく解説します。

①楽曲のテンポ(BPM)を途中で変更する方法
まずは最も基本的なテンポ(BPM)の変更方法から解説。
例えば、BPM130の曲を作っているけど、途中でテンポを120にしたい、とか140にしたい、といったようにいきなりテンポを変える方法になります。
1,テンポトラックを追加する
「プロジェクト」→「トラックを追加」→「テンポ」
でテンポトラックを追加します。

追加されました。
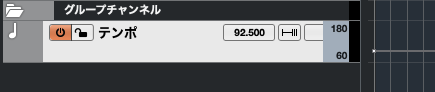
2,テンポの変化を入力
あとは、オートメーションを書く要領でテンポの変化をつけていきます。
例えば、BPMを90→130に変化させたい場合、このような感じになります。

②楽曲のテンポ(BPM)を途中で徐々に変化させる方法
お次は、楽曲のテンポを途中で徐々に変化させるやり方。
先程のやり方だと、いきなりテンポが変わってしまいますが、徐々にテンポを速くしたり、遅くしたりしたい場合はこちらも方法でやります。
テンポトラックは出した状態だとわかりやすいので出しておきましょう。
1,テンポトラックでテンポの変化を入力しておく
まずは、さきほどと同じようにテンポトラックを出してテンポの変化を入力しておきます。

これだけではさきほどと同じようにただいきなりBPMを90→130になるだけなので、ここからいろいろ細かくいじっていきます。
2,テンポ変更の始まりと終わりを指定して選択する
テンポ変更の始まりと終わりに点を打って、範囲を選択します。

3,タイプを「引き寄せ」に変更する
タイプ「ジャンプ」という場所をクリックすると、
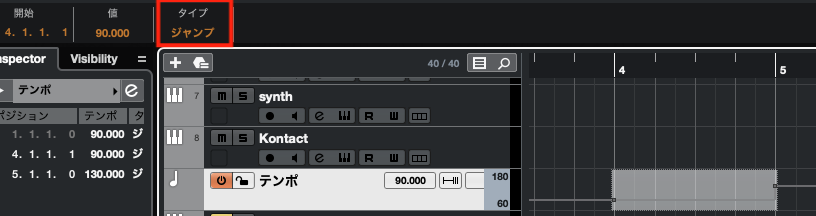
「引き寄せ」に変更されます。

これで、徐々にBPMが速くなるようになりました。

より細かくテンポに変化をつけたいとき
基本的に上記2つのやり方でテンポの変更、徐々に変化させることができますが、より細かくテンポに変化をつけたいときは、テンポトラックエディターを開いて設定することができます。
1,テンポトラックエディターを開く
テンポトラックを開きます。
「プロジェクト」→「テンポトラック」をクリック。

2,ペンで細かい変更を書き込む
あとはオートメーションを書く要領で細かい変更を書いていきます。

ちなみに
ちなみに、「ジャンプ」や「カーブ」の変更もテンポトラックエディターで変更できます。
範囲を指定して、「新規テンポイベントのカーブの種類」をクリックすることでジャンプかカーブか選ぶことで可能です。

注意点:いきなりテンポエディターを開かないほうがいい
注意点なのですが、いきなりテンポエディターを開かないほうがいいです。
いきなりテンポエディターだけ開くと、このように

まっさらな状態でなんの目印もないので、かなり編集しづらいです。他のトラックとかが見えない状態なので、いきなりテンポトラックエディターは開かないでOK。
まずはテンポトラックを追加して、大まかに変更を入力しておくことをおすすめします。また、ただ単純にBPMを変更したい、徐々に変更させたい、くらいならテンポトラックエディターを開く必要もありません。
まとめ
以上、Cubaseで楽曲のテンポ(BPM)を途中で変更・徐々に変化させるやり方についての解説でした。まずはテンポトラックを追加して、あとはオートメーション書く感じで数値を入力すればいいだけです。簡単なのでぜひ試してみてください。
こちらもおすすめ