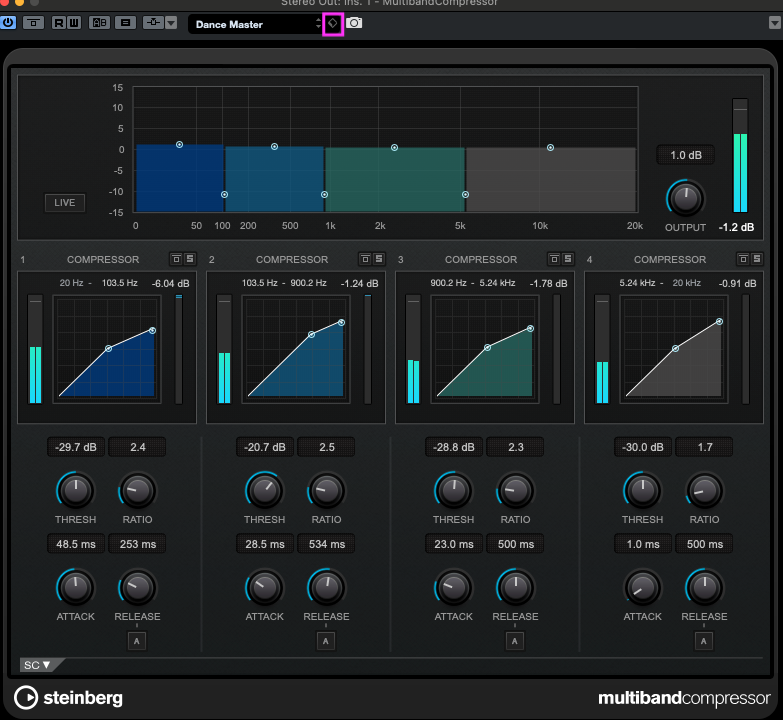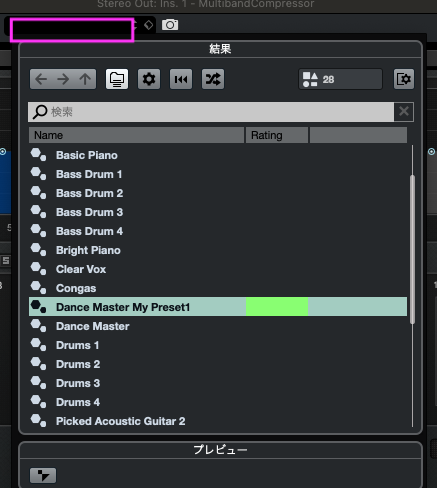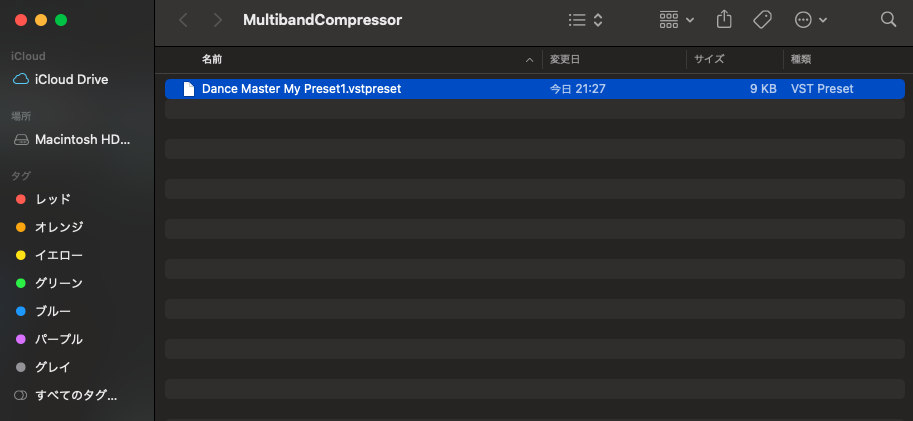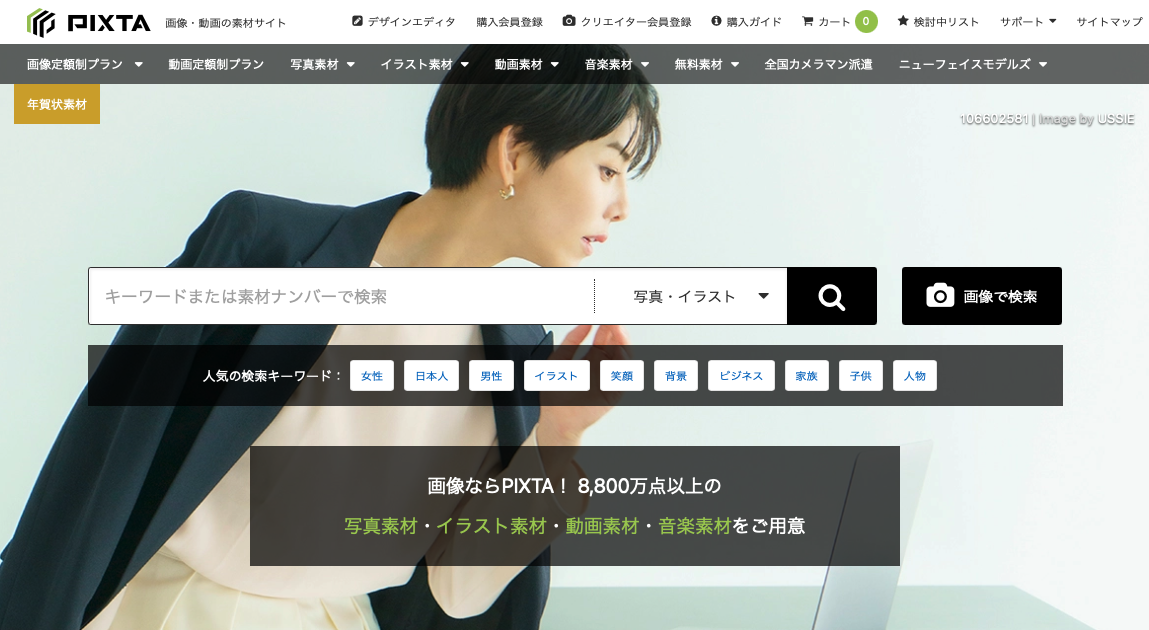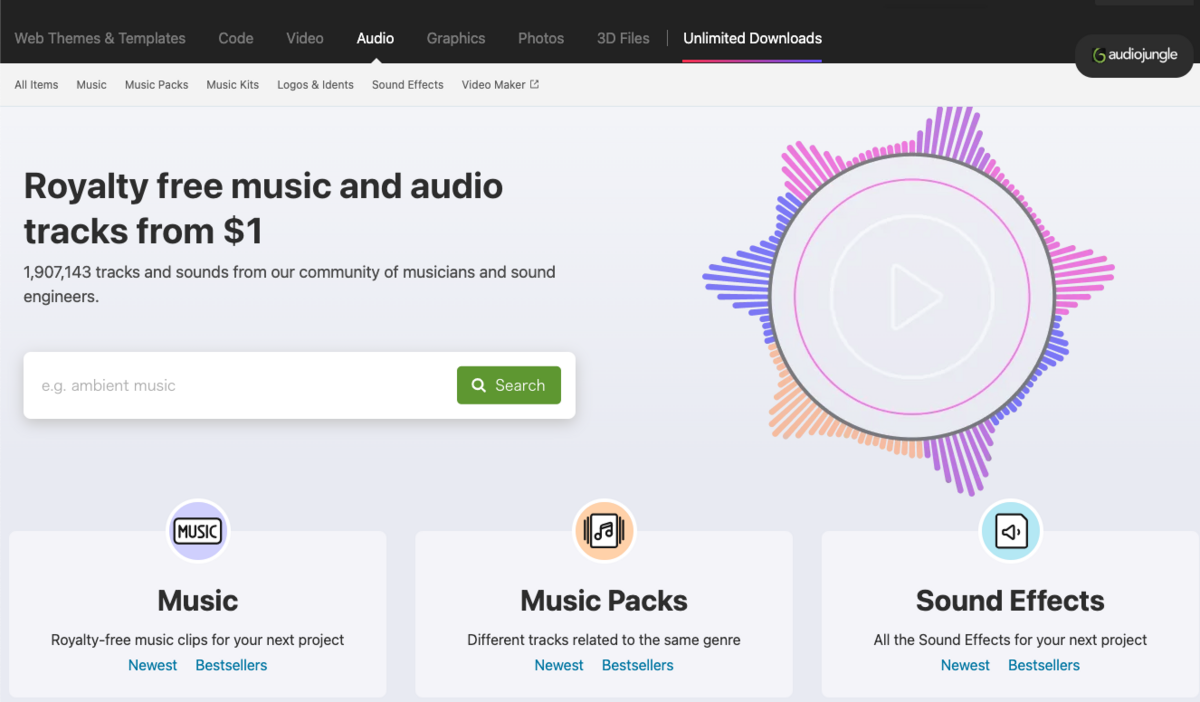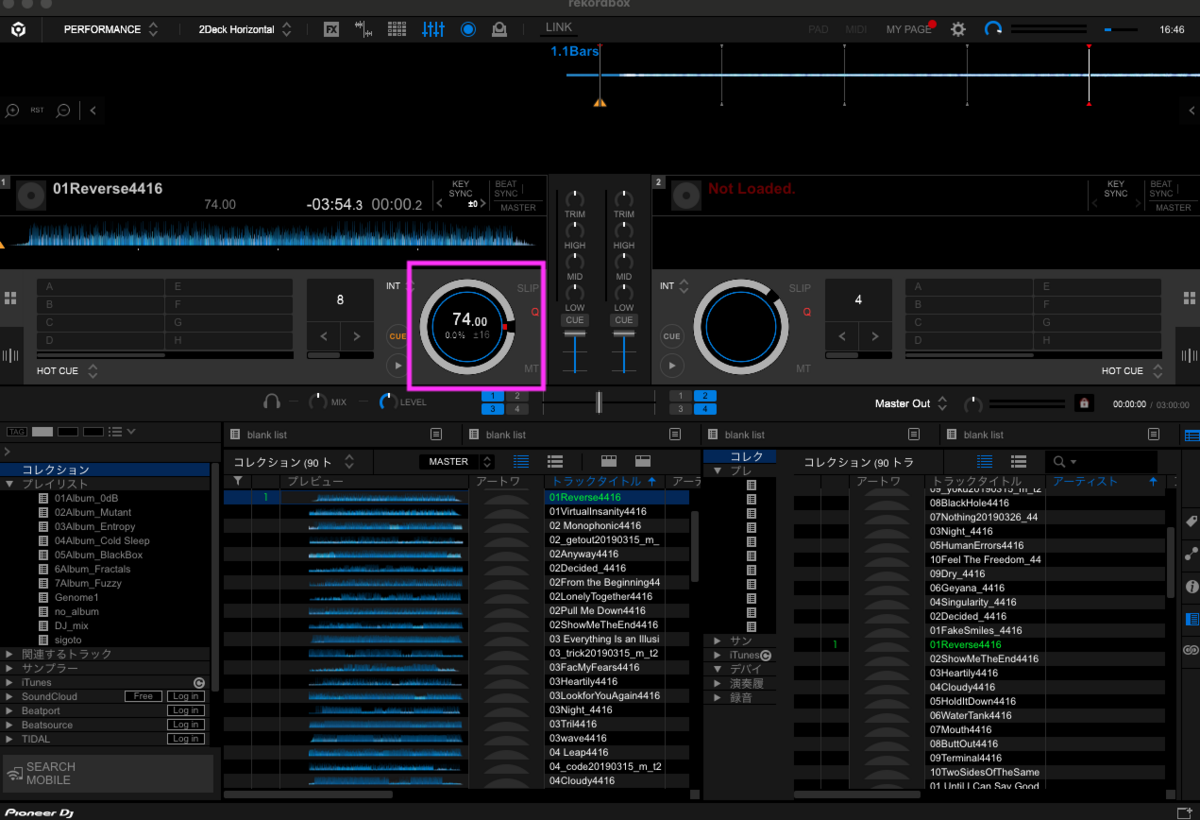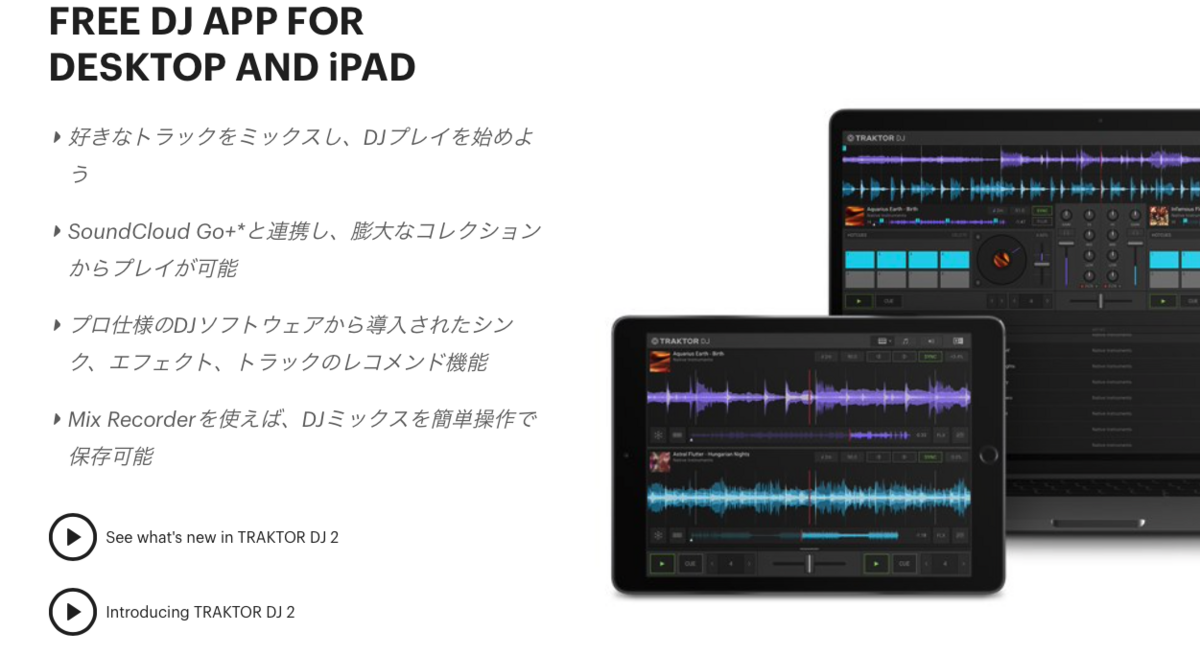今回は、Cubaseに付属のマルチバンドコンプレッサー(MultibandCompressor)の基本的な使い方からサイドチェイン機能の使い方まで解説します。
サイドチェイン機能を使うことで、特定トラックの発音タイミングでコンプレッションすることができます。例えば、キックの発音タイミングでベースをコンプレッションすることでキックを際立たせることができます。ダンスミュージックとかでよくありますよね。うねうねしたベース。
その応用で、マルチバンドコンプレッサーでサイドチェイン機能を使うと、
特定トラックの発音タイミングで、特定の周波数帯域をコンプレッションすることができます。
歌が鳴ってるときだけ、コード系楽器の中域をコンプレッションして歌をさり気なく際立たせるなんてこともできます。
んではまずは基本から順に解説していきます。
マルチバンドコンプレッサーの使い方の基本
まずは、マルチバンドコンプの基本的な使い方を軽く解説。
まず、エフェクトかけた直後はこんな感じ。最初から全体的にコンプがかかっております。

画像の通り、4つの帯域に分けてコンプレッサーをかけることができます。

帯域の数値は視覚的にいじって簡単に区分を指定することができます。

各周波数帯のツマミは基本的なものなので、通常のコンプレッサーの使い方と同じです。ので今回は割愛。
特定の帯域にコンプをかけたくない場合
特定の帯域だけなにもコンプをかけたくない、という場合は各帯域のバイパスボタンを押しましょう。

特定の帯域だけコンプのかかり具合を確かめたいとき
特定の帯域だけコンプのかかり具合を確かめたい場合はソロボタンを押すと確認できます。

以上が基本的なマルチバンドコンプの使い方。お次はサイドチェインの使い方を解説します。
マルチバンドコンプレッサーのサイドチェイン機能の使い方
まず、「Side-Chainを有効化」ボタンを押してサイドチェイン機能をオンにします。

有効化ボタンの右側にある「Side-Chain 入力を設定」ボタンを押して、どのトラックから信号を送るかを設定していきます。

「Side-Chain 入力を追加」をクリック。

プロジェクト内のトラックがずらっと並んでるので、指定したいトラックを選びます。

今回はボーカルから信号を送りたいのでVocalを選んでみましょう。

基本はこれで、送った信号のタイミングで特定帯域にコンプをかける準備ができました。
お次は、サイドチェインセクションをいじっていきます。
サイドチェインセクションの使い方
サイドチェインセクションの役割
基本的に、サイドチェインを有効化して信号を送るトラックを指定したら、コンプはかかります。が、まだ特定のタイミングでのコンプはかかりません。サイドチェインセクションをオンにして、さらにより細かな設定を行っていきます。
サイドチェインセクションの有効化
サイドチェインセクションは、「SC」ボタンを押すことで開くことができます。

SCボタンを押すと、こんな感じで下にツマミが現れます。

サイドチェインセクションはデフォルトではオフになっているので、

電源ボタンを押してサイドチェインセクションをオンにしましょう。
各帯域ごとにスイッチがあります。
サイドチェインセクションの各ツマミの意味
サイドチェインセクションには、
「FREQ」と「Q-FACTOR」の2種類のツマミがあります。
公式の解説によると、
Frequency
「Side-Chain」ボタンをオンにした場合に、サイドチェーンフィルターの周波数を設定します。Q-Factor
「Side-Chain」ボタンをオンにした場合に、フィルターの幅またはレゾナンスを設定します。
となってます。
ここで疑問が。
いや周波数帯域とか、一番最初に設定したよね!?とw
マルチバンドコンプの一番上で指定したやんけ、と思った人いるのではないでしょうか。ええ、私も最初はわけがわからなすぎて禿げかけました。

ここで周波数帯域指定したやんけ...と。
なんでまた周波数帯域指定せにゃならんの???と思って色々ぐぐったのですが詳しく解説しているサイトは出て来ず...で、海外のYouTube見たり自分で音を確かめてみたのですが、どうやらサイドチェインセクション=サイドチェインフィルターの設定ということらしい。
※サイドチェインフィルターとは?
サイドチェインフィルターとは、コンプレッサーにフィルターをかけること。
コンプかけたくないよーって帯域をフィルターで指定してコンプがかからないようにします。
例えば、まとまったリズムトラックでキックだけ過剰にコンプレッションさせない、みたいな設定をすることができます。
普通のコンプレッサーについているサイドチェインフィルターだとローカットのみ。
要はサイドチェインセクション=各コンプにかけるフィルターの設定
要は、サイドチェインセクションでは、4つの各コンプに、コンプにかけるフィルターの設定をしてね、ってことです。
というわけで、サイドチェインセクションのツマミのそれぞれの意味は、
- FREQ=各コンプにかけるフィルターの周波数帯域を指定する
- Q-Factor=EQのツマミのQとほぼ同じ意味で、サイドチェインフィルターの山の鋭さ(幅)を決める
となります。
Q-Factorに関しては、EQのQを思い浮かべてみるとわかりやすいかと思います。
Qの値が低いと緩やかになって

Qの値を上げると、山の形が鋭くなります。

んで、このQを思い浮かべて音を聞いてみると気づくと思うんですが、まさにやってることがデュアルフィルターと同じなんですよね。

こいつ。
ツマミの名前は違いますが、「POSITION」=「FREQ」、「RESONANCE」=「Q-FACTOR」と考えるとしっくり来ます。
厳密にはデュアルフィルターは音をカット、サイドチェインフィルターはコンプをスルーって感じですが視覚的には非常に似てます。
雑コラすると、こんなイメージで音を作る感じです。

各帯域のコンプにフィルター搭載してるみたいな。
視覚的に理解するとこんな感じ。
Qゆるめで1kHz指定にしたら、コンプのフィルターがこんな感じでゆるくかかり、音も自然。

2.5kHzでQマックスにしたらこんな感じに鋭くフィルターがかかる。音自体も鋭い感じになります。

みたいに理解しておくとわかりやすいかと思います。
- 山の内側=コンプかからない
- 山の外側=コンプかかる
となります。
まあEQっぽく理解すると、実際の音的には山の形は逆になりますね。とか言い出すと頭がぐちゃぐちゃになりそうですが...。
実際の音作りでは、
FREQでピンポイントに周波数帯域を指定し、狙った周波数帯域で
- 自然な仕上がりにしたい場合→Qの値を小さく
- すっきりシャープ、くっきり変化させたい場合→Qの値を大きく
すると狙った音を作りやすいかと思います。
まとめ
まあ、要はマルチバンドコンプで指定した帯域のさらに細かい場所でのコンプのかかり具合の設定って覚えておくとわかりやすいかと思います。
あくまで指定した帯域内のさらに細かい設定なので、サイドチェインセクションでは、最初にマルチバンドコンプ側で指定した帯域とあまりにかけ離れた帯域を設定すると、変化がわかりませんので注意。最初のマルチバンドコンプでの指定範囲内の帯域にすると変化がわかりやすいです。
ここまでなんとか画像と文字で解説してみましたが、どうしてもよくわからん!という人は、簡単なトラックを2つ用意して、実際にツマミを動かしながら音を確認していくと腑に落ちるかと思います。がんばってー。