前回、Cubaseのヘッドホン環境でのDolby Atmosミックスの準備について解説していきました。
今回は、実際にDolby Atmosのミックス方法について解説していきます。
ダウンミックスをバイノーラルに設定
Dolby Atmos Rendererウインドウの左上にある「DownMix」をクリックして、

「Binaural」を選択します。(ヘッドホン環境のため)

Dolby Atmos Rendererを立ち上げた時点で少し音が違って聞こえますが、明らかに2ミックスとは聞こえ方が違ってきます。個人的には奥行きが出たなーと感じます。
オブジェクトを作成する
Dolby Atmosミックスでは、オーディオトラックを一旦オブジェクト化してバーチャル空間に配置していきます。
そのため、楽器やボーカルなどのトラックをオブジェクト化させる必要があります。
オブジェクト化したいトラックを選択したまま

ADMオーサリングに戻ります。「機能」をクリックし、

「選択したトラックからオブジェクトを作成」を選択します。

オブジェクトが作成されました。
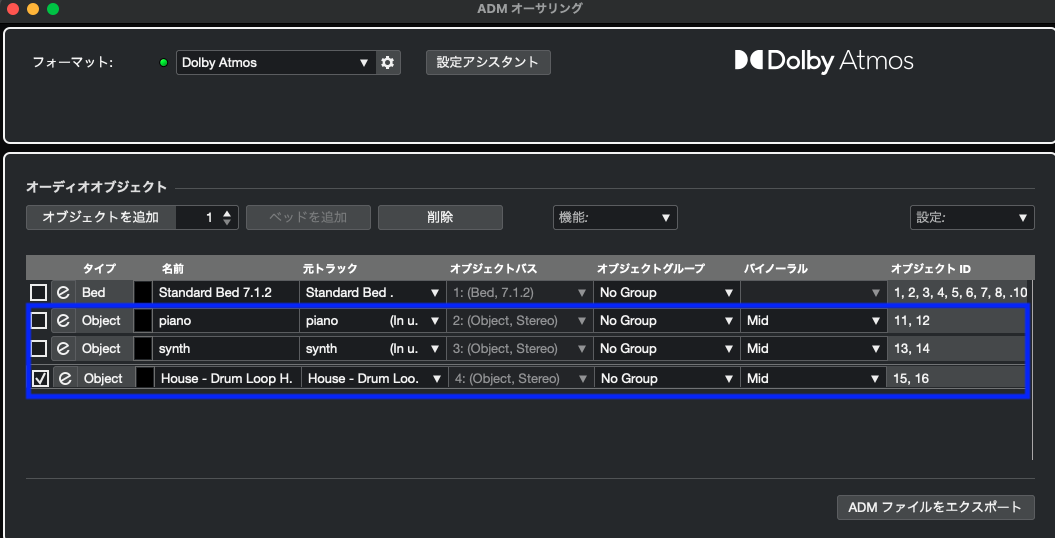
「オブジェクトグループ」はグループ分け機能。普通に音楽を作る場合は全部「Music」で良いと思います。「バイノーラル」ではオブジェクトがどのようにミックスされるかを選ぶことができます。
よくわからなかったのですが選択肢が「Off/Near/Mid/Far」だったので、大雑把な鳴り方を選んでねという感じなのかなと思いました。実際に音も、Farにすると遠く、Nearにすると近くなってました。
VST Multi Panner for Dolby Atmosを開く
では、ここから実際にオブジェクトを配置していミックスしていきます。
ミキサーを開きます。
通常のパン(パンナー)ではなく、Dolby Atmos用の正方形の形をしたパンが出現してるので、ミックスしたいトラックの

ここをダブルクリック。
すると、VST Multi Panner for Dolby Atmosが開きます。
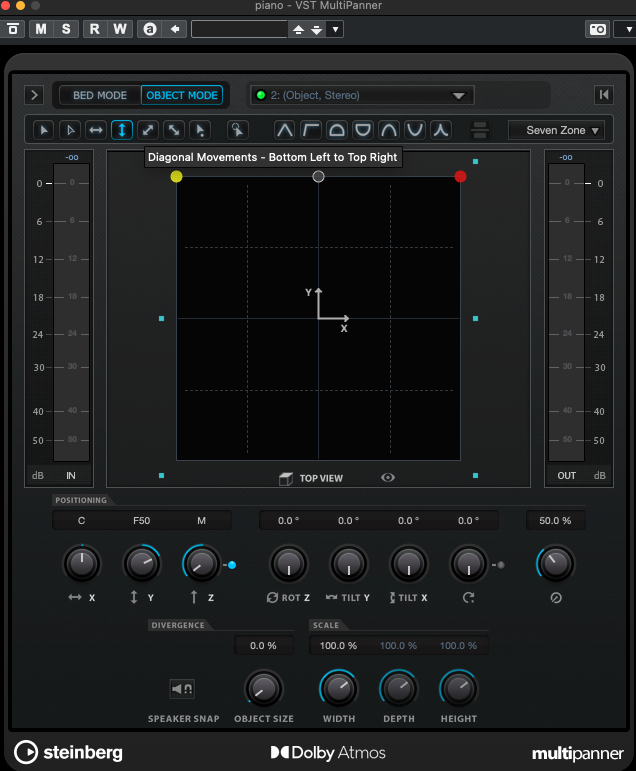
実際にオブジェクトを配置していく
VST Multi Panner for Dolby Atmosを操作していきます。「BED MODE」と「OBJECT MODE」の2つのモードがありますが、今回は空間に音を配置していくので「OBJECT MODE」モードの状態で操作していきます。
デフォルトだと「OBJECT MODE」モードだと思うのでそのままでOK。
まず、左上のこちらのボタンをクリックして拡張表示します。

すると、こんな感じで空間をシミュレートしてくれます。

あとは、ツマミを動かしてオブジェクト(音)を好きな位置に配置していきます。
前面や背面に配置したり、左右上下はもちろん音の大きさ(幅)も変更できます。
ここらへんは実際に音を聞きながらツマミを動かしていくとわかりやすいです。
ツマミだけでなく、赤枠部分でも音を移動させることができます。

こちらの方がより直感的な操作ですね。ただ、最初は空間シミュレート画面見せられても意味わからなすぎて「???」って感じだったので、まずはツマミをぐるぐる動かして音を聞きながら確認してくのがいいと思います。
とりあえず今回はここまで。
まとめ
というわけで、実際のミックス方法のやり方でした。
要は、諸々設定することで各トラックにMulti Panner for Dolby Atmosが付くので、それをプラグインのように使って空間ミックスしてくってことですね。
次回はDolby Atmosミックス書き出し方について解説していきます。
前回の記事はこちら