Native InstrumentsのKontact音源「SESSION GUITARIST」シリーズで、自分で弾いた(打ち込んだ)MIDIコードを鳴らす方法を解説します。
- リアルなギター音源SESSION GUITARISTシリーズ
- SESSION GUITARISTシリーズの基本の打ち込み
- ①MIDIノートを打ち込む
- ②奏法を指定する
- ③奏法指定のノートを打ち込む
- 自分が指定したコードを鳴らす設定をする
- まとめ
リアルなギター音源SESSION GUITARISTシリーズ
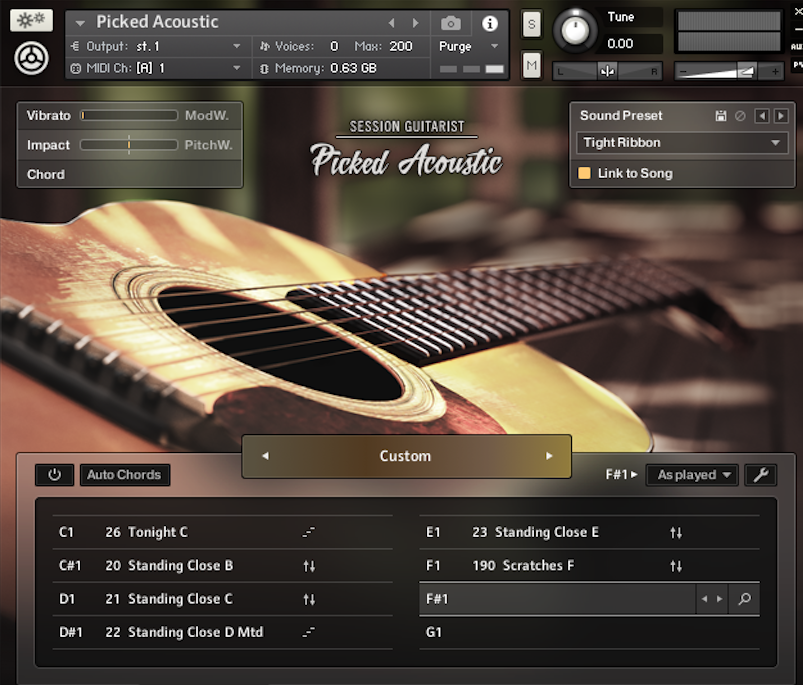
SESSION GUITARISTシリーズは、通常のMIDI打ち込みでは死ぬほど面倒なジャカジャカ音や、綺麗なアルペジオを簡単に鳴らすことができます。
とてもリアルなギター音を作れるので、キーボードやマウス打ち込みユーザーにとっては非常に重宝する音源。
がしかし、適当にKontactに読み込んで普通のシンセみたいに自分で弾いたコードを鳴らそうとしても、うまいことコードが鳴りません。
自分で弾いたコード通りでなく、デフォルトのよくわからんコード鳴らし始めるんですよね。
コードはMIDIで普通に打ち込んだのに、そのコードが鳴らない!と悩んでいる方のために解説します。
SESSION GUITARISTシリーズの基本の打ち込み
まず、SESSION GUITARISTシリーズはちょっと特殊な打ち込み方をするので、鳴らし方の基本から抑えておく必要があります。
※基本がわかっている方は飛ばしてOK
まずはバーチャルキーボードを出しておく
SESSION GUITARISTシリーズを操作する場合、バーチャルキーボードが出てるとわかりやすいので、まずはバーチャルキーボードを出しましょう。
バーチャルキーボードの出し方はこちらを参考に。
①MIDIノートを打ち込む
バーチャルキーボード、出しましたでしょうか?ではSESSION GUITARISTシリーズの打ち込みの基本を解説していきます。
まず、SESSION GUITARISTシリーズって、基本的に、全てのキーでMIDIを打ち込んだらそのまま反映する仕様ではありません。
キーボードの下→奏法を指定するゾーン
キーボードの上→通常のMIDIノートを反映するゾーン
となってます。
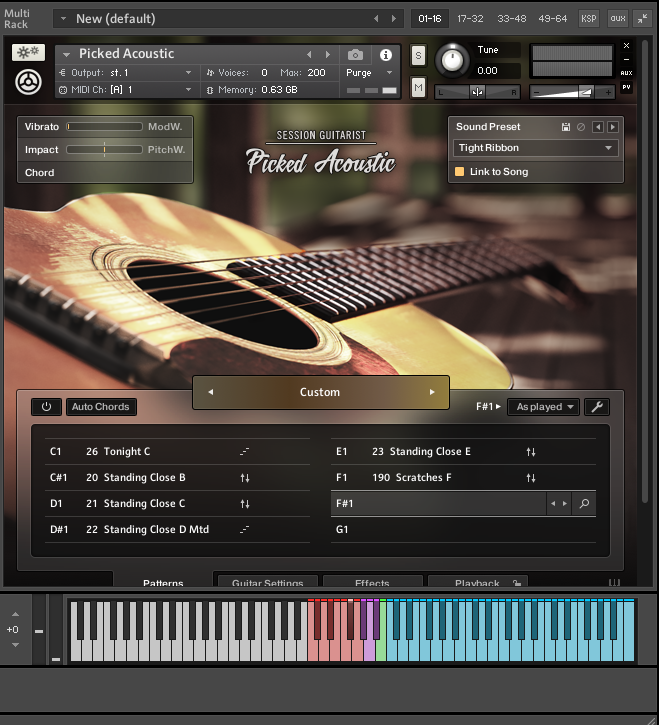
画像だと、水色の部分からMIDI打ち込みを反映してくれるゾーンです。
下の赤、紫、緑のゾーンは奏法を指定するゾーンなので、この部分にはコードのノートは打ち込まないようにしましょう。
必ず、水色の部分(C2以上)の鍵盤でノートを打ち込むようにしてください。
②奏法を指定する
キーボードの赤ゾーンに反映させる奏法を指定しましょう。

虫眼鏡マークを押したら色々な奏法が選べます。紫や緑色ゾーンは単発系なので今回は使いません。
③奏法指定のノートを打ち込む
奏法を指定したら、鳴らしたいタイミングで赤ゾーンのノートを打ち込みます。
実際の打ち込みはこんな感じになります。

上のゾーンでコード、下のゾーンで奏法指定のノート(C1)を打ち込んでます。
自分が指定したコードを鳴らす設定をする
ノートを打ち込み、奏法も指定し、奏法指定のためのノートも打ち込んだ。
「あとはそのまま鳴らすだけ...いざ!」と鳴らしてみると、全く自分で弾いたコードが流れませんw
デフォルトでは単音でコードを自動生成する設定なので、自分が弾いたやつじゃなくてなんか変なコードが流れているはず。
最後に、自分が弾いたコードを鳴らす指定をする必要があります。
※こちらの設定が必要無い場合もあります(Strummed Acoustic等)
①「Voicing1」をクリック
画像の赤枠の「Voicing1」と書かれているボタンをクリック。

②「As played」をクリック
プルダウンメニューが開くので、一番上にある「As played」をクリックします。
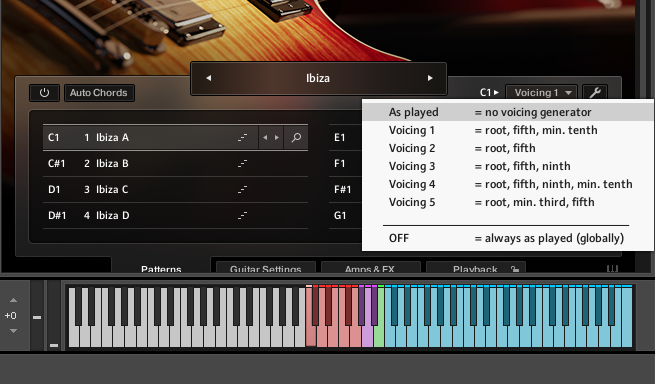
以上で、自分が打ち込んだ水色部分のMIDIノートを鳴らすことができます。
まとめ
以上、Native InstrumentsのKontact音源「SESSION GUITARIST」シリーズで、自分で弾いた(打ち込んだ)MIDIコードを鳴らす方法の解説でした。
ちょっと特殊な打ち込み方になるので戸惑う方もいるかと思いますが、基本を押さえれば非常に簡単にリアルな音が作れるのでぜひ試してみてください。
こちらもおすすめ