本日はCubase。まとめて複数のフェーダーを操ることのできるVCAフェーダーの作成方法・使い方を解説します。
まとめて複数のフェーダーを操りたいって時ないですか?私はあります。
マスタリング前の2mixにする際、プロジェクトは-6dB程度に抑えたいところですが、いかんせんあれもこれもと作業しているとどんどんプロジェクトのレベルが上がってしまいます。
そのままマスタートラックのボリュームフェーダーを下げると音が激悪くなるので
そんなときに重宝するのがVCAフェーダーであります。
VCAフェーダーとは?
VCAフェーダーとは、一言で言うと、自分が指定した複数フェーダーのボリュームを1つのフェーダーで操れる機能。
公式の説明では以下の通り。
VCA フェーダーは、MixConsole のチャンネルフェーダーのリモートコントロールとして機能します。
VCA は、Voltage-Controlled Amplifier (電圧制御アンプ) の略です。VCA フェーダーは元来ハードウェアミキシングコンソールで使用されていたもので、複数のミキサーチャンネルのボリュームレベルを 1 つのフェーダーのみでコントロールできます。チャンネルフェーダーを VCA フェーダーに割り当てるには、各チャンネルを VCA フェーダーにルーティングする必要があります。引用元:VCA フェーダー
VCAフェーダーの見た目はこんな感じ。
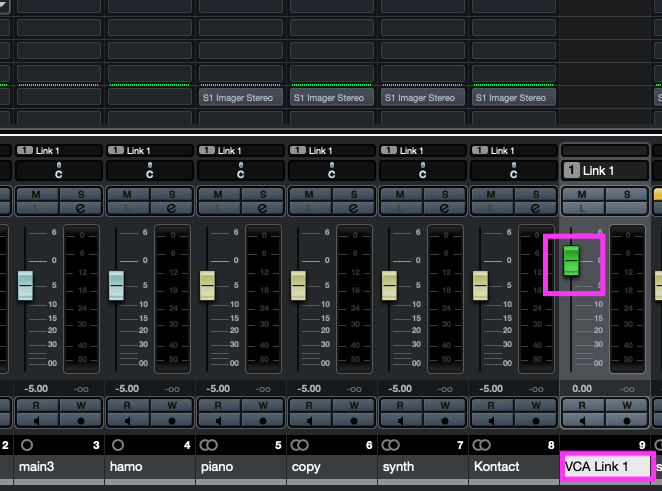
緑色のフェーダーがVCAフェーダー。
緑色のフェーダーを動かすと、自分が指定した複数トラックのフェーダーをまとめて動かすことができます。
VCAフェーダーの出し方
では実際にVCAフェーダーの出し方について解説していきます。
1,まとめて操作したいトラックを選択
まずは、自分がまとめて操作したいトラックを選択します。
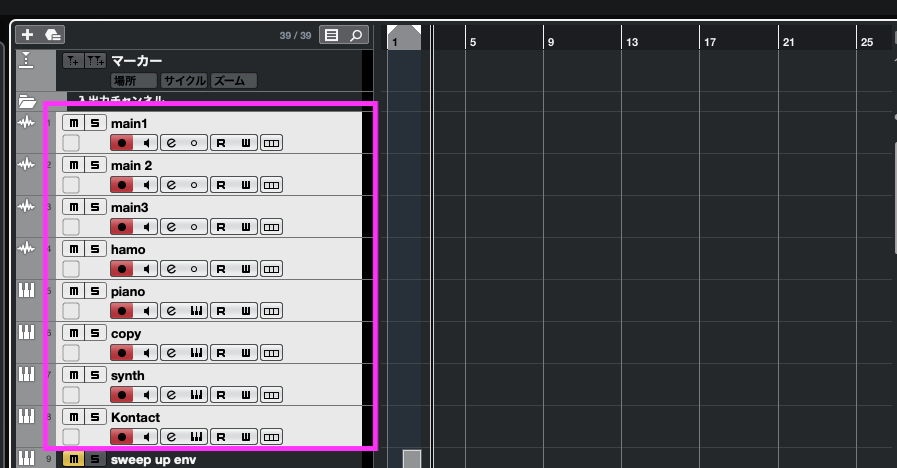
2,「MixConsole」を出す
「スタジオ」から、「MixConsole」を選択し、ミックスコンソールを出します。
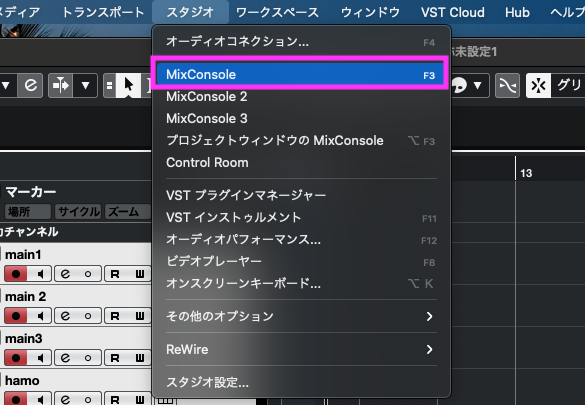
ミックスコンソールとは?
ミックスコンソールとは、全トラックのボリュームやエフェクト等の状況を俯瞰できる機能。要はミキサーですね。
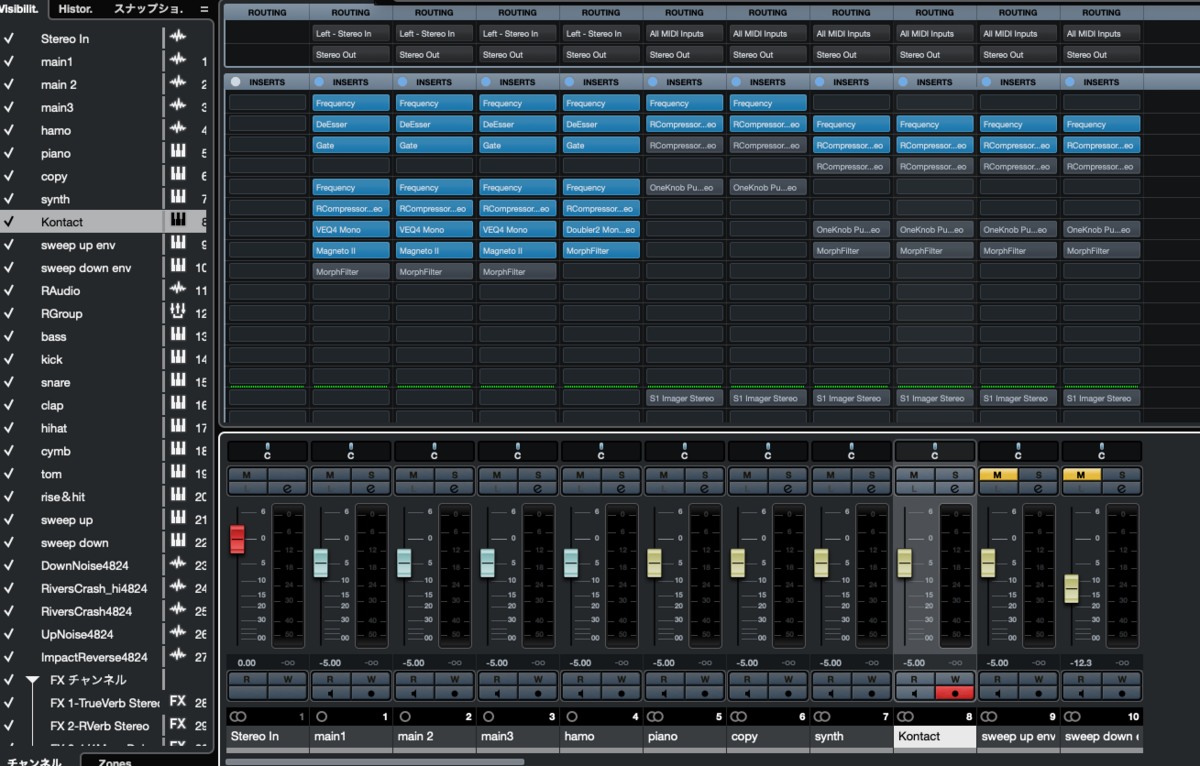
3,VCAフェーダーを追加する
ミックスコンソール内で、一番最初に選択したトラックを右クリックして、「選択チャンネルにVCAフェーダーを追加...」を選択します。

追加されたVCAフェーダー
選択トラックの下に、VCAフェーダーが追加されました。
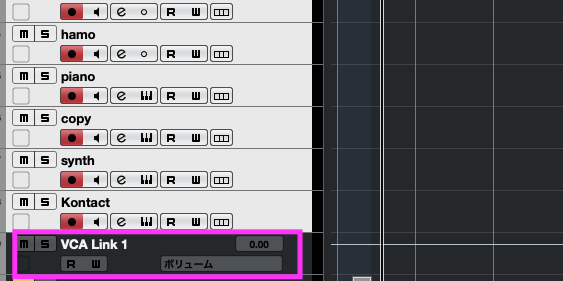
VCAフェーダーの使い方
作成したVCAフェーダーの使い方は非常に簡単。ボリュームをいじれば、勝手に選択したすべてのトラックのボリュームを下げてくれます。
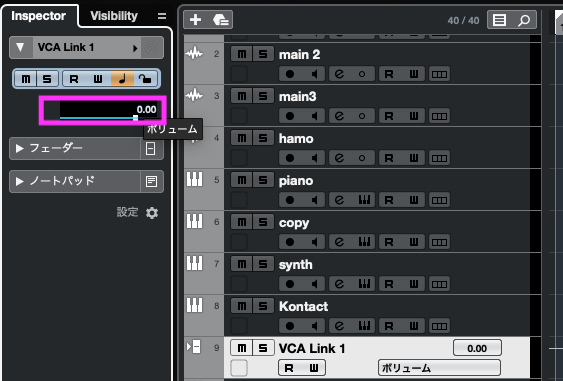
ミックスコンソールで見るVCAフェーダー
ミックスコンソール側で見るとよりわかりやすいです。
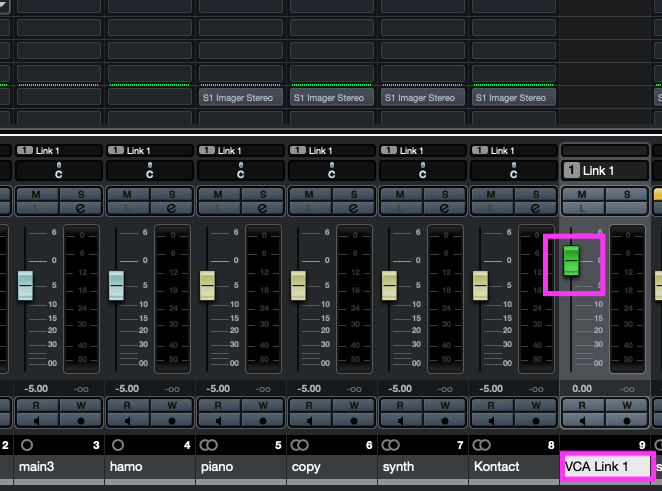
VCAフェーダーのフェーダーは緑色になってます。こちらを下げると...
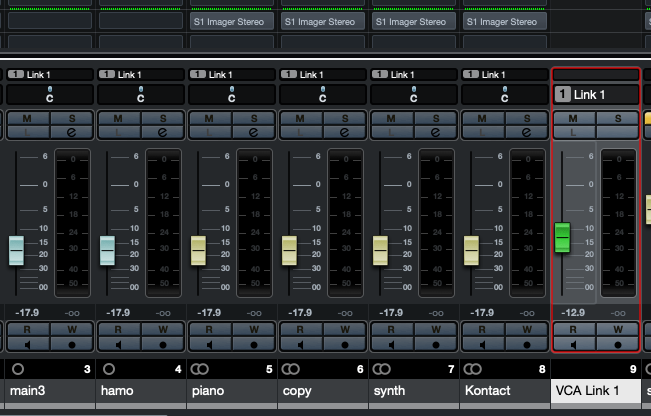
左のフェーダーすべて下がりました。
私のVCAフェーダー活用方法
私は普段、制作する際は基本マスタートラックにリミッターを挿しておいて、作曲・編曲の作業を進めます。ボリュームとか音割れとか気にせずに好きにとにかくがーっと作業。ラフにミックスしてきます。
んで、ある程度ミックスしたら、マスタートラックにリミッターが挿してある状態でそのまま書き出し→マスタリングをすると音が悪くなってしまうので、マスタートラックのリミッター等をすべて外します。
そして、一旦すべてのトラックのVCAフェーダーを作成し、まとめてボリュームフェーダーを下げます。ボリュームをがっつりと下げたら、細かいところのミックスを行っていきます。最後に、きちんとマスタートラックの音量を-6dB程度に抑えてから2mix書き出し→マスタリング作業に入ります。
まとめ
というわけで、今回はまとめて複数のフェーダーを操ることのできるVCAフェーダーの出し方・使い方の解説でした。DTMでは書き出す前にマスタートラックのボリュームを抑える必要があります。しかし、ボリュームフェーダーをそのまま下げるのだけはご法度。そんなときにVCAフェーダーでまとめて複数フェーダーが操れるのは非常に楽。とても便利なのでぜひ使ってみてください。