DaVinci Resolveを使っていて、テロップのフォントや大きさなどを保存して、次回以降も使用したいと思ったことはありませんか?
DaVinci Resolveでは、テキストの設定を保存して、いつでも使えるようにすることができます。今回は、DaVinci Resolveでよく使うテロップをテンプレ化する方法について解説します。
事前準備1,テキストを作成する
事前準備として、まずは、作りたいテキストを作成していきます。

画面左上にある「エフェクト」タブから「テキスト+」を選んで、タイムラインにドラッグアンドドロップします。
※テキストでもいいんですが、より細かい設定が行えるテキスト+の方がおすすめです。
事前準備2,テキストを編集する
文字の大きさや太さ、フォントなどを編集していきます。テンプレ化したい文章があったら入力しておきます。文章も保存できるので。
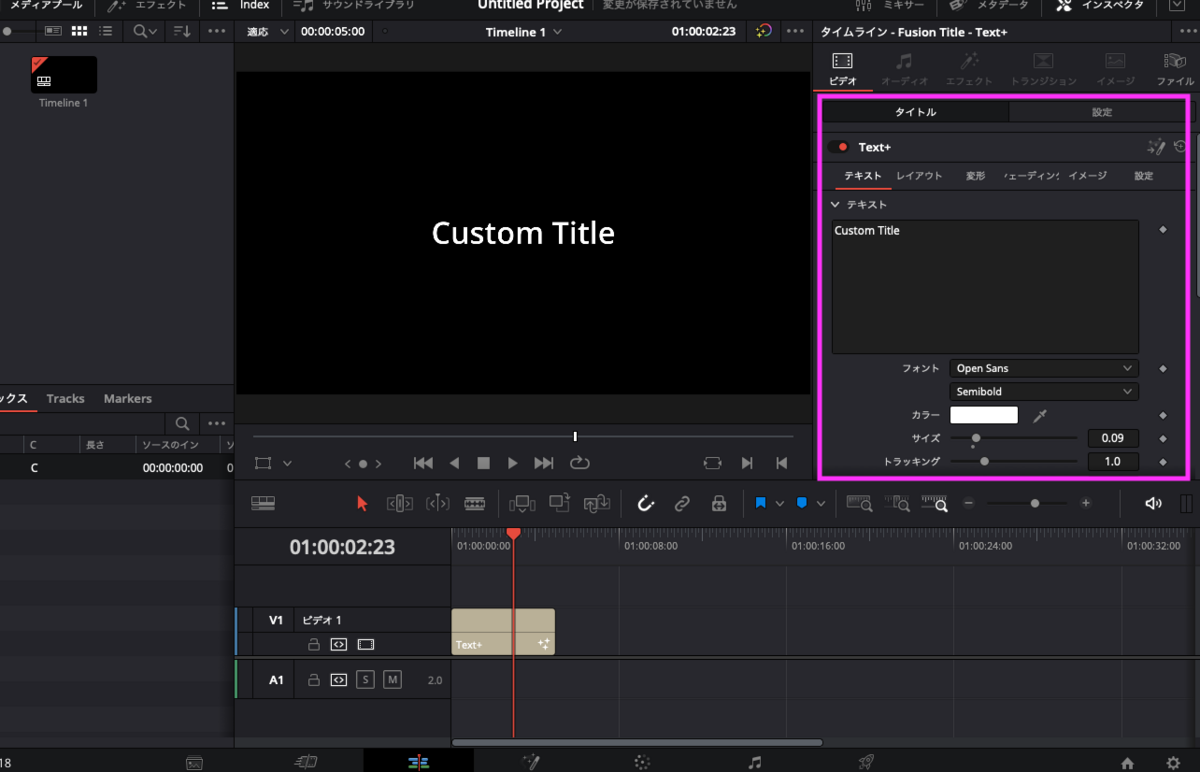
これで事前準備は完了です。ここから、文字をテンプレ化する作業に入ります。
パワービンを表示し、保存する
DaVinci Resolveでは、
テンプレートとして保存すること=パワービンを表示して保存すること
となります。デフォルトではパワービンは表示されていないので、まずはパワービンを表示する必要があります。
①パワービンを表示する

左上の、点が3つ描かれているタブをクリックし、プルダウンメニューを開き、「Show Power Bins」にチェックを入れます。
すると、左のマスター欄の下に、パワービンの欄が表示されます。

②パワービンにテキストを保存する
パワービンの欄にある「マスター」を選択します。
タイムラインにある保存したいテキストを選択し、ドラッグアンドドロップします。

これで保存ができました。
次回から、パワービンの中からタイムラインにドラッグアンドドロップすることで、保存したテキストを使用することができます。
パワービンには色々保存できる
パワービンには、テキストだけでなく音楽や画像、動画など様々な素材を入れることができます。よく使う素材が決まっている方は、パワービンに入れておくと効率化できるのでおすすめです。
パワービンの欄から素材を削除したいとき
最近はあまり使わなくなった素材がある時や、間違って素材をパワービンに保存してしまった時、そのままにしておくと見た目がごちゃごちゃして使い辛いですよね。
パワービンの欄に保存した素材を削除したいときもあるでしょう。
パワービンは、厳密に言うとパワービンというフォルダの中に素材を保存しているわけではなく、元のデータの場所に情報がリンクされているだけです。そのため、リンクを解除することで、パワービンの欄から素材を削除することができます。
素材の消し方
消したい素材を右クリック→「Remove Selected Clip」をクリックすると、パワービンの欄から素材を消すことができます。
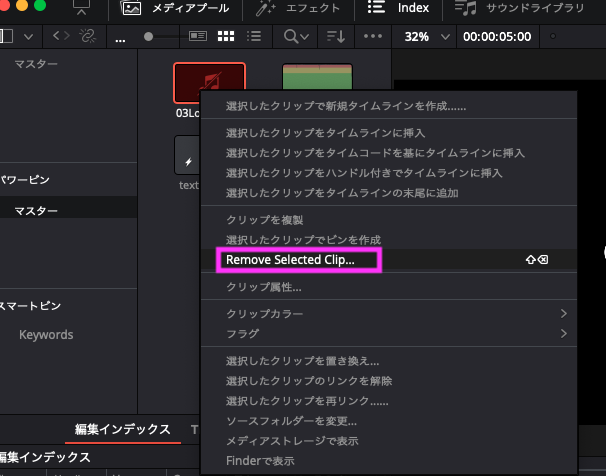
パワービンの中をすっきりさせたい時に使ってみましょう。
PCから素材そのものを削除したい場合は、素材を保存している場所から直接削除しましょう。DaVinci Resolve側から削除することはできません。
まとめ
以上、DaVinci Resolveでよく使うテロップをテンプレ化する方法についての解説でした。DaVinci Resolve側では「テンプレート」という言葉が出てこないので少々分かりづらいですが、普通にテンプレート機能と同じです。
パワービンの表示方法はバージョンによって変わるので、チェックしておきましょう。とにかく「パワービンを表示し、そこに保存する」と覚えておくと楽です。
こちらもおすすめ